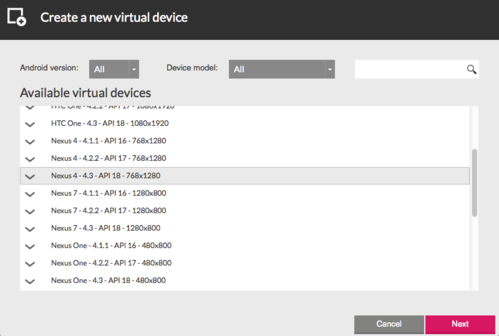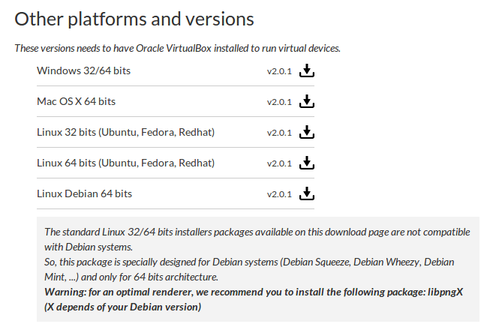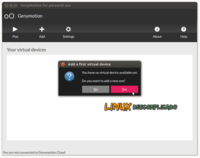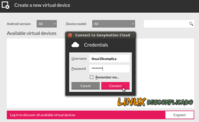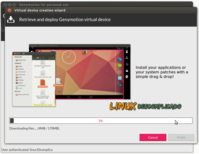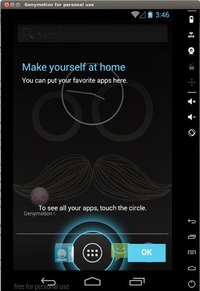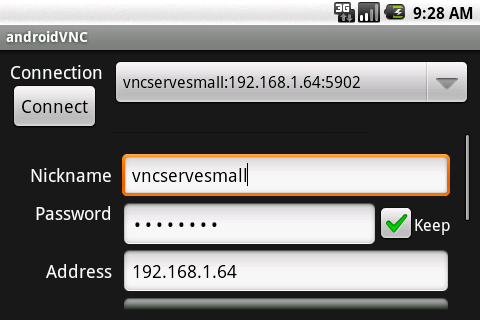Introduction
Note: This tutorial is based on Ubuntu 12.04 LTS 32-bit . Installing other distros do not differ significantly, ie you can install on your preferred distribution. As is seen, the emergence of mobile devices have created new business opportunities, and today days, there are many developers only develop for this segment. Parallel to all this, a project has gained much prominence in recent times on the Internet, called Genymotion . As said, the Genymotion is an emulator operating systemAndroid , and with it, you start to have multiple Android devices (virtual) on your system GNU/Linux to test Android applications and features.
Main features of Genymotion:- Platform enables the download and execution of pre-configured stock Android, with support for x86: Nexus 7 Jelly Bean, Jelly Bean Nexus S, Nexus One Jelly Bean, 10.1 "WXGA Tablet Jelly Bean, 7.0" WSVGA Tablet and Jelly Bean, all with or without Google Apps (Play store, etc.);
- Network Support: Ethernet (Wi-Fi interface is emulated);
- GPS;
- Support for ADB (tool to connect and send commands to the Android system through your GNU / Linux system);
- Integration with Eclipse and Android Studio;
- Display: OpenGL Hardware Acceleration, Multiscreen, Support for Fullscreen;
- Automatically detects if a new version is available;
- Multi-touch gestures (you can use gestures to zoom using mouse events).
Prerequisites
Note:. Genymotion to use, you need to install Oracle VirtualBox, preferably, the latest stable version Using Genymotion requires creating an online account here for later use it completely. After creating an account, download the Genymotion in your directory /home . Note: at the time this article was created, the version is 2.0.1 Genymotion.
Installation
You need to make the downloaded executable binary file to execute it. To do this, open a terminal and run the following command:- For 32 bit systems:
$ chmod +x genymotion-2.0.2_x86.bin
# ./genymotion-2.0.2_x86.bin
- For 64-bit systems:
$ chmod +x genymotion-2.0.2_x64.bin
# ./genymotion-2.0.2_x64.bin
Ready! Just type y and pressENTER to install the program:
Installing to folder /home/ricardo/Documentos/genymotion. Are you sure [y/n] ? y
- Trying to find VirtualBox toolset ....................
OK (Valid version of VirtualBox found: 4.2.0r80737)
- Extracting files .....................................
OK (Extract into: /home/ricardo/Documentos/genymotion)
Installation done successfully.
You can now use these tools from /home/ricardo/Documentos/genymotion:
- genymotion
- genymotion-shell
Using Genymotion
If all went well, the installation of Genymotion created a directory called genymotion . Therefore, to run the program, use the following command:$ cd /home/seuusuário/Documentos/genymotion
$ ./genymotion
The program will start. To add a new virtual device, click Add , login with your username, the password Genymotion account (created earlier) and you'll see a list of available devices:
Select the virtual device you want to download the list and click Next and the download should start:
Click Next when the download is complete, enter a name for the new virtual device and click the Create and Finish . Then the device should appear in the main window Genymotion.To start a device, select it and click Play .